Как настроить прокси в FireFox
В наше время на мировой арене браузеров, приложение Google Chrome является бесспорным лидером среди остальных, взяв под свою опеку более 66% пользователей, следом идёт браузер Safari с отметкой в примерно 17%, а вот Mozilla Firefox имеет лишь 5%. В целом можно сделать вывод, что соперничество на рынке браузеров победил браузер Гугл с большим перевесом в свою сторону и сомнительно, что кто-то из проигравших браузеров сможет улучшить свои позиции, но это совсем не так. Рынок штука переменчивая, включая рынок браузеров.
Вы можете реагировать по-разному на проведенную статистику, но кое чего не учесть будет просто большой ошибкой. Эта статья про прокси в браузере Mozilla FireFox, а значит о сильных сторонах и способах настройки мы и поговорим.

Автор статьи использует несколько браузеров. Поскольку сам я из СНГ сегмента, то я использую и Yandex/Opera/Google/FireFox браузеры. У каждого свой спектр задач для работы, развлечений, хранения разнообразных данных. Мой пул браузеров не меняется уже больше 5 лет, так что дать характеристику для меня не составит труда. Лично моё мнение о сильных сторонах FireFox , спустя 5+ лет использования:
- Повышенное внимание к анонимности пользователя.
- Разнообразный и гибкий спектр настроек
- Из-за относительно низкой популярности, согласно статистики, внимание разработчиков вредоносных программ сводится к минимуму.
- Высокая скорость прогрузки вкладок.
- Комфортный и понятный интерфейс. Лёгкость работы с вкладками
Как настроить прокси в Firefox
- Начнем с простого и важного шага: нам стоит снести все собранные мозиллой данные, речь конечно же о файлах Cookie, истории сайтов которые вы посетили и всё в этом духе.
Открываем браузер, сверху есть кнопка для открытия контекстного меню, оттуда переходим в раздел “Библиотека”.
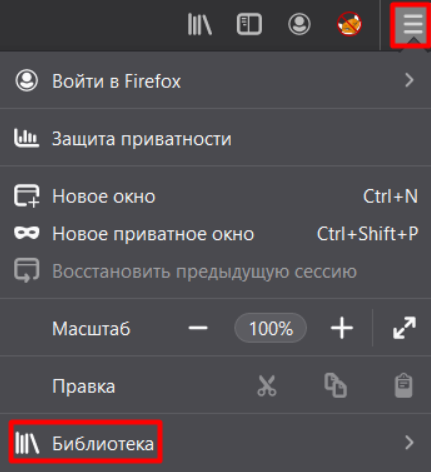
- Из библиотеки переходим в меню вкладки “Журнал”.
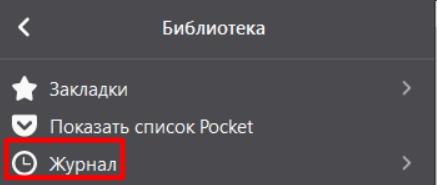
- Сносим историю Журнала, с помощью соответствующей кнопки.
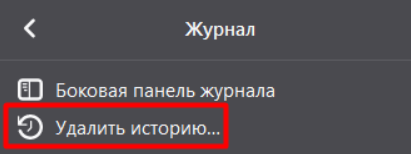
- В открывшемся “Удаление всей истории” окне. В поле “Удалить:” устанавливаем период “Всё”. Также отмечаем галочки во всех пунктах и нажимаем “Удалить сейчас”.
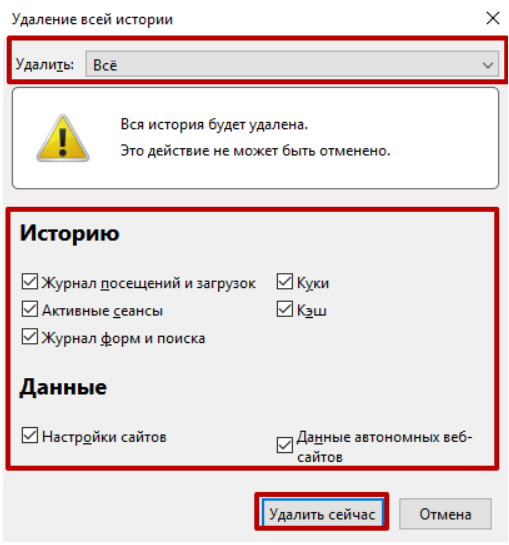
- Все старые данные удалены, отлично. Пришло время переходить к непосредственным настройкам прокси в браузере. С меню переходим в раздел “Настройки”
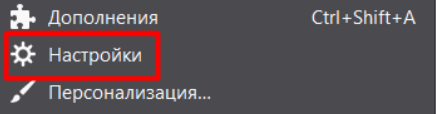
- Можно ускорить процесс поиска раздела с прокси, введя соответствующее слово в разделе поиска.
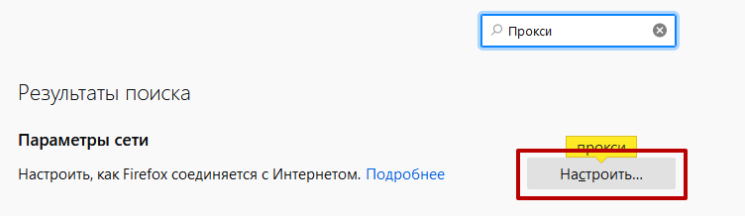
- В контекстном окне “Параметры соединения” нам необходимо открыть раздел “Настройки прокси для доступа в Интернет”. В этом разделе мы обращаем внимание и выбираем пункт “Ручная настройка прокси”. В каждом из пунктов нужно установить галочку “Использовать этот прокси сервер для всех протоколов”. Далее нам необходимо внести данные адреса и порта с того прокси сервера, который вы выбрали. Ввели всех необходимые данные? Отлично. Нажимаем кнопку “ОК” — сохраняются все изменения.
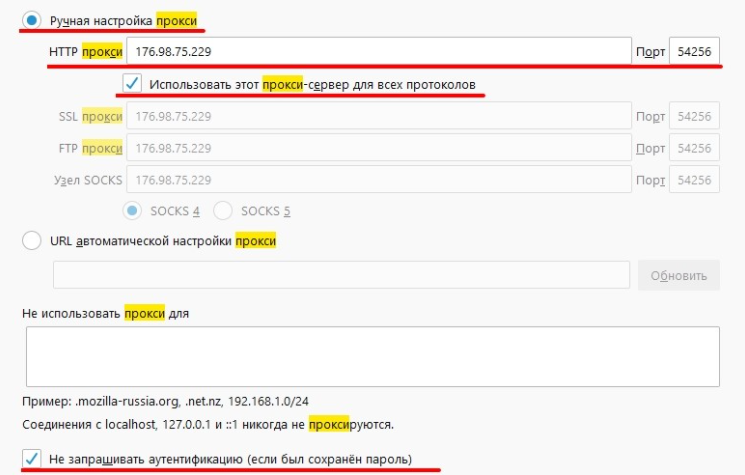
- Как только пройден предыдущий пункт, нам покажет окно авторизации прокси сервера. Вводим данные, которые у вас есть для вкладок “Имя пользователя” и “Пароль”. В случае, когда авторизация происходит по IP, то окна не будет, по причине автоматической авторизации. Добавляем галочку напротив поля “Сохранить пароль в хранилище паролей”, подтверждаем клавишей “ОК”.
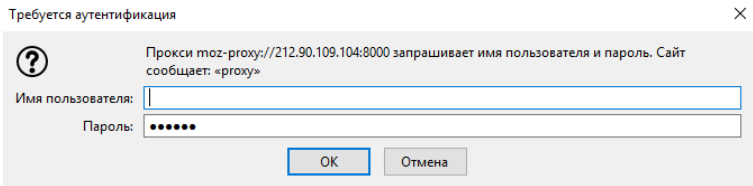
Настройка прокси в FireFox завершена, вы великолепны =)