Как настроить прокси в Google Chrome
Google Chrome в наше время является самым популярным в мире браузером, что, конечно же, заслуженно. Из года в год браузер занимает первые позиции среди всех остальных во-многом благодаря кропотливым трудом компании над своим продуктом.
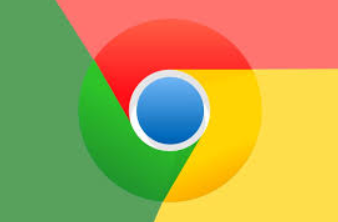
Сегодня мы поговорим о способах настройки прокси в этом браузере, а также затронем тему отличительных черт самого Google Chrome.
- Базовый функционал Google Chrome построен на программной основе от Chromium, а это значит, что он может полностью использовать все его инструменты и функции.
- Широкий спектр настроек позволяет отредактировать большинство позиций. Начиная от цветовых гамм и функций интерфейса и заканчивая тонкостями самой работы браузера, включая настройку прокси.
- Эффективность браузера неоспорима. Да, это действительно так, но за это приходится “платить” нашей оперативной памятью. Уж сколько шуток на эту тему в интернете есть даже и счесть не выйдет.
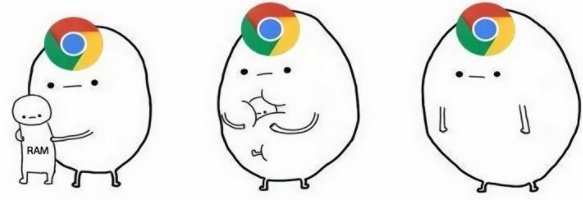
Основные тезисы и характерные черты мы разобрали, переходим к прокси.
Как настроить прокси в Google Chrome?
Стоит начать с того, что прокси нужно или найти в свободном доступе, или приобрести в надежных источниках. Когда этот вопрос решен и все необходимые данные у нас есть, мы можем начинать.
Для начала мы конечно же запускаем сам Google Chrome, вызываем контекстное меню при помощи нажатия кнопки в виде трех вертикальных точек, оттуда мы переходим в раздел “Настройки”
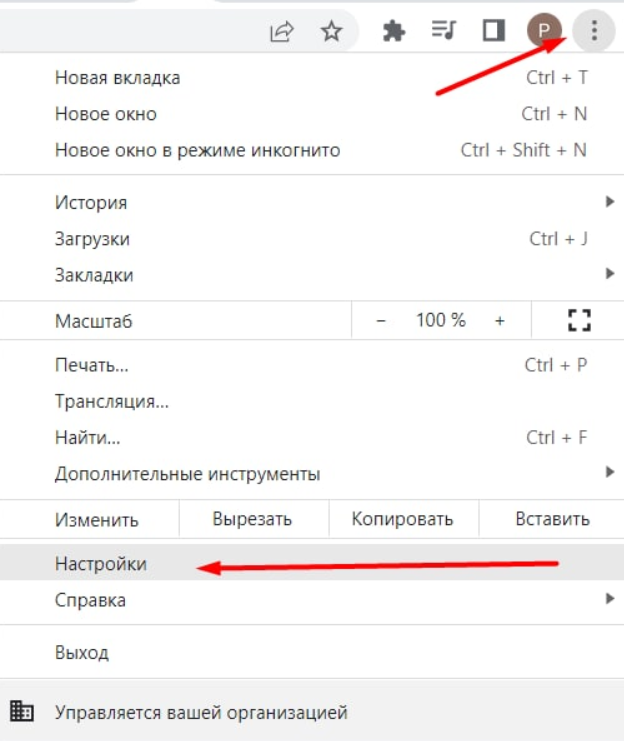
В “Настройках” мы спускаемся в самый низ, чтобы попасть к дополнительным настройкам, нажимаем на соответствующую кнопку.
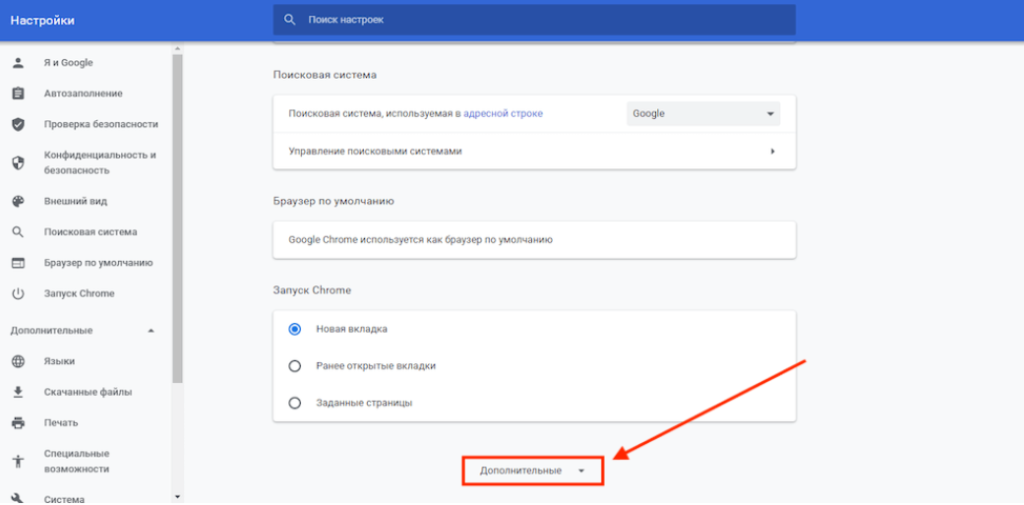
Снова опускаем вниз и переходим дальше через кнопку “Открыть настройки прокси для компьютера”. Нажимаем на неё.
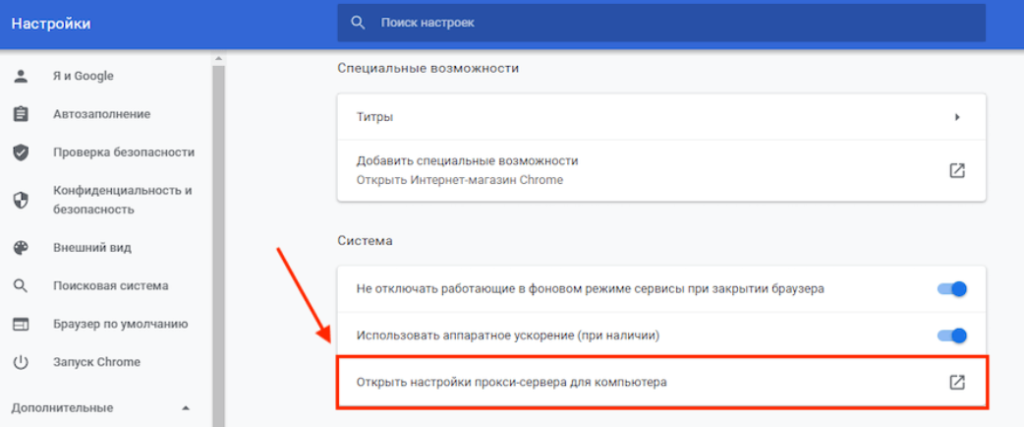
В всплывающем окне выбираем “Настройки сети”.
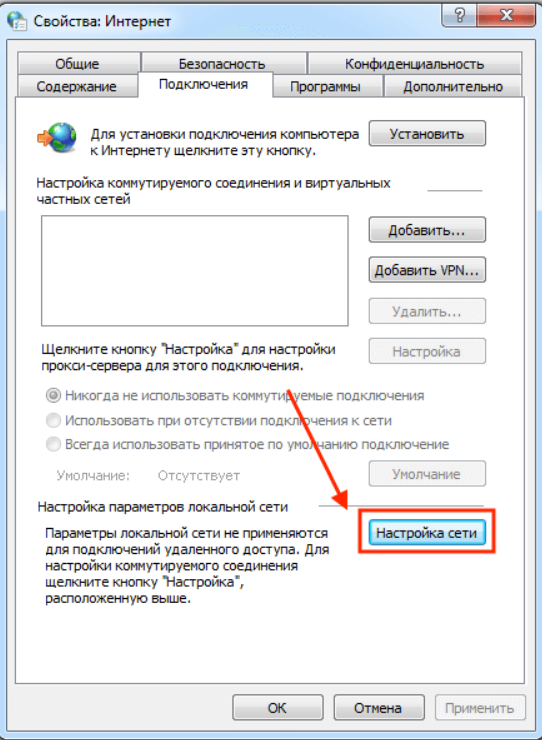
Снова появляется новое окно, убираем там галочку рядом с “Автоматическое определение параметров”. Спускаемся вниз, в разделе “Прокси сервер” включаем функцию “Использовать прокси сервер”, а теперь дело за малым, мы вводим необходимые данные, ваш адрес и порт. Подтверждаем всё клавишей “ОК”, жмём кнопку “Применить”.
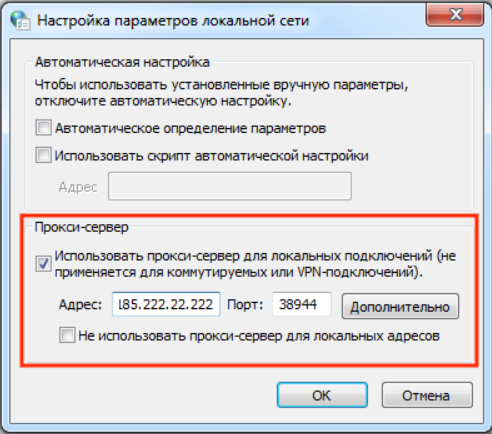
Логин и пароль будет запрашивать сам браузер при запуске, поэтому рекомендуем хранить их под рукой в текстовом файле.
Дополнительно. Если нажать кнопку «Дополнительно», то в поле «Исключения» можно указать, для каких сайтов не использовать прокси-сервер.