Как настроить прокси на Windows 10?
Использовать интернет можно и даже скорее, нужно анонимно. Скрыть действующий IP-адрес своего ПК вам поможет настройка прокси сервера на Windows 10. Подключившись к дополнительному серверу, через этот сервер будут идти все ваши сетевые подключения.
Далее, следуя пошаговой инструкции Вы сможете настроить прокси-сервера в Windows 10. Всё это будет использоваться для самого соединения через прокси, но не будет через VPN-подключения.
Действие 1. Откройте «Параметры», это можно сделать сочетанием клавиш Win+I.
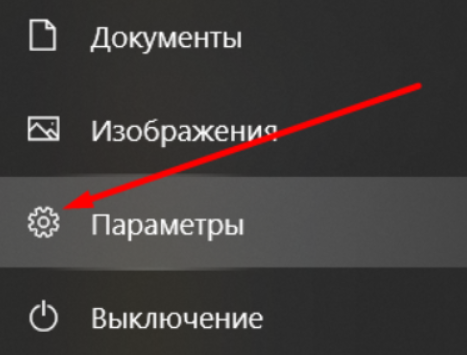
Действие 2. Откройте вкладку Сеть и Интернет
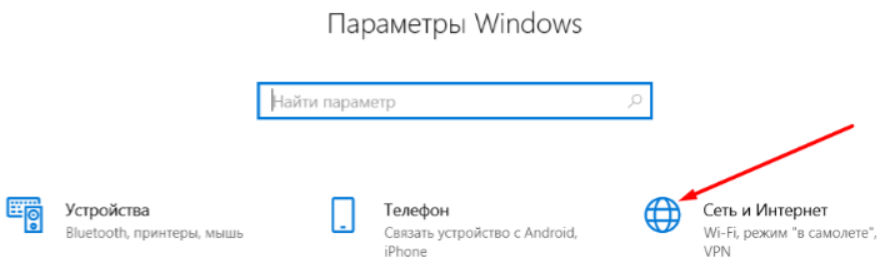
Действие 3. Откройте вкладку Прокси-сервер.
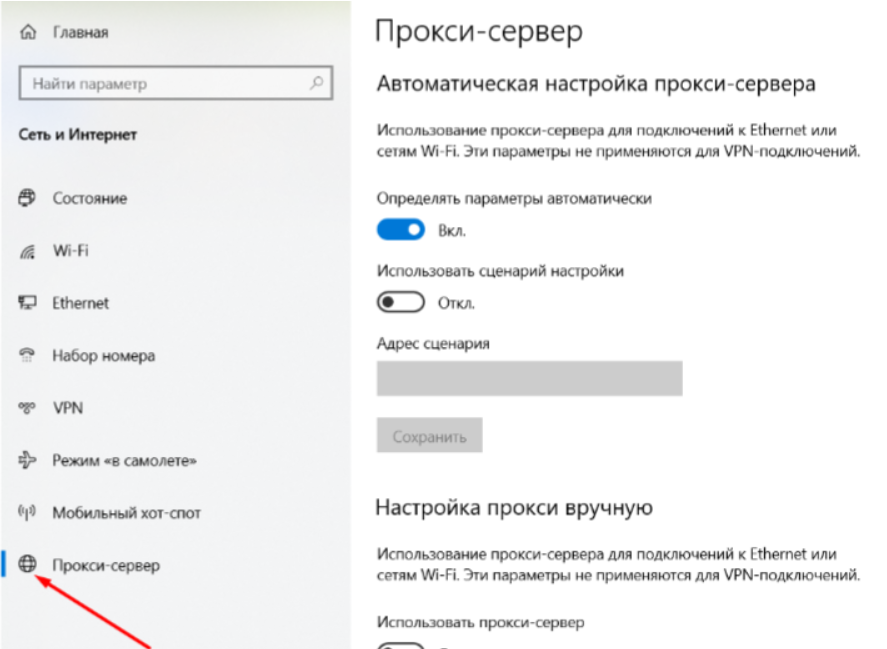
Можно использовать 3 варианта подключения к прокси-серверу, включая автоматическое определение прокси-сервера.
- Когда автоматическое определение параметров включено, то Windows 10 самостоятельно определяет параметры с помощью протокола автоматического обнаружения веб-прокси (WPAD). Если Вы предпочитаете делать подобное самостоятельно, советуем отключить этот функционал, дабы не мешал.
- Следующий вариант: настроить прокси-сервер, используя сценарий. Необходимо будет самостоятельно вписать адрес сервера, на котором размещен скрипт, а последующая настройка будет произведена автоматически.
Очередность действий будет такая:
Действие 1. В разделе «Автоматическая настройка прокси» включите «Использовать сценарий настройки».
Действие 2. В строке «Адрес скрипта» введите адрес вашего скрипта (или .pac-файла).
Действие 3. Нажмите кнопку «Сохранить». - Третий вариант: вы можете полностью прописать все настройки самостоятельно, (прокси-сервера) вручную. Очередность действий будет такая:
Действие 1. Проматываем до “ручной настройки”, включаем её, нажимая на соответствующий ползунок.
Действие 2. Вписываем адрес, который необходим для подключения к прокси серверу.
Действие 3. Вписываем порт, который необходим для работы прокси сервера.
Действие 4. Сохраняем
Когда настройки завершены, ваш трафик будет проходить через вписанный вами(или автоматически определенным) прокси-сервер. Можно вписать список адресов, которые не будут использовать ваш прокси-сервер. Для этого нужно вписать такие адреса в соответствующее поле. Разделяйте адреса символом “;”.
С технической точки зрения, нужды нет, чтобы соединение локальной сети шло через прокси-сервер, если этот момент не обусловлен какими-то вашими особенностями, то включите параметр “не использовать прокси-сервер для локальных(внутрисетевых) адресов”, поставив соответствующую галочку.
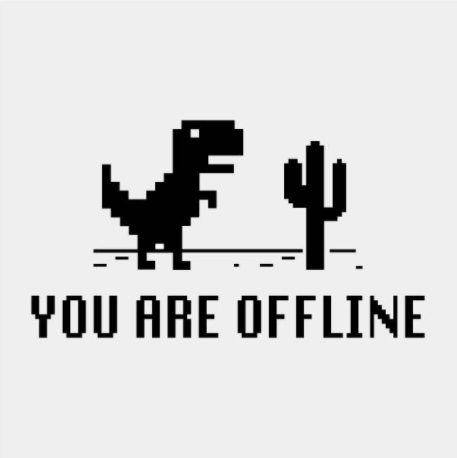
Что делать когда перестаёт работать прокси? Как решить самые частые ошибки?
Когда пропадает активность у прокси, зачастую подразумеваются следующие причины:
1. Прокси более не существует;
2. Доступ к этому прокси ограничен вашим провайдером;
3. На ПК теплится вирус, который балуется с настройками.
В первую очередь советуем изменить адрес прокси на любой другой, анонимный. Таких серверов достаточно много и все подряд провайдер заблокировать не сможет.
В ситуации, когда первый вариант не помог и даже смена нескольких вариантов не дала результатов можете сделать выводы — на Вашем ПК появилось вредоносное ПО. И речь именно о ПО, а не о вирусе, из -за чего антивирусы часто и игнорируют эту деятельность. Чтобы понять какое ПО таким образом сказывается на работе Вашего ПК пригодится наличие специализированного ПО. Один из очевидных вариантов: Hitman Pro — специальная программа-аналитик, которая занимается поиском и анализом действия вредоносных программ. Заменой антивирусу она вряд ли станет, а вот с Вашей ситуацией вполне может помочь. Схожих вариантов ПО в свободном доступе достаточно много, не обязательно использовать именно то что указали мы.
Наличие антивируса мешать работе прокси не должно, так что включить его будет вполне хорошей идеей. Благодаря большинству из них вполне вероятно что у вас получится избежать получения вируса, который будет баловаться с настройками сети